목록노하우/웹서비스 도움말 (51)
블로그.지오닷컴
 ipTIME 클라우드 매뉴얼 / 사용자용 / 업무 파일 쉽게 공유하고 협업하기
ipTIME 클라우드 매뉴얼 / 사용자용 / 업무 파일 쉽게 공유하고 협업하기
본 매뉴얼은 ipTIME 클라우드 서버를 구축한 상태에서 사용자가 해당 서버 접속 프로그램을 자신의 PC에 설치하고 활용하는 과정을 안내한 매뉴얼 입니다. 01. ipTIME 클라우드 프로그램 내려받기 아이피타임 홈페이지 접속 후 고객지원 > 다운로드 > 공지 중 ipTIME NAS 유틸리티 클릭 설치 프로그램 내려받기 링크(2020.05.18.기준) download.iptime.co.kr/online_upgrade/iptimenas_setup_1.62_web.exe 02. ipTIME 클라우드 프로그램 설치하기 내려받은 설치 프로그램 실행 후 재부팅합니다. 03. ipTIME 클라우드 프로그램 실행하기 04. ipTIME 클라우드 프로그램 설정하기 05. ipTIME 클라우드 폴더 열기 ipTIME 클..
 구글 계정에 연결된 기기 해제하기
구글 계정에 연결된 기기 해제하기
구글 계정을 여러 기기에서 사용할 때가 많습니다. 저만 하더라도 노트북 2개, 스마트폰 2개, 태플릿 2개에서 같은 구글 계정을 사용하고 있지요. 위치 정보를 이용하는 포켓몬고 같은 경우에는 여러 기기에서 동시에 접속하면 위치 정보가 제대로 반영되지 않는 일이 있습니다. 쉬운 말로 소프트밴에 걸리지요. 이 때는 사용하지 않는 기기에 연결된 계정을 해제해주면 정상적으로 이용이 가능합니다.구글 최근 사용기기 확인하기 / 연결된 계정 해제하기 / 기기 차단하기 https://myaccount.google.com/device-activity 위의 주소로 접속하면 로그인한 구글 계정을 최근 사용한 기기 목록을 볼 수 있습니다. 오래 전에 로그인 했거나 사용하지 않는 기기는 클릭해서 [제거] 버튼을 누르시면 접속이..
 카카오톡 오픈채팅방 프로필 사진 변경 및 대화명 변경
카카오톡 오픈채팅방 프로필 사진 변경 및 대화명 변경
의외로 많은 분들이 카카오톡 오픈채팅방 이용법을 잘 모르시더라구요. PC에서 프로필 사진과 대화명을 변경하는 방법은 설명하는 영상이 있지만 아이폰에서 변경하는 방법을 설명하는 영상이 없어서 올립니다. 참고 부탁드립니다. 01. 우측 상단 설정 아이콘 터치 02. 본인 아이디 터치 03. 프로필 관리 터치 후 프로필 사진 및 대화명 변경 카카오톡 오픈채팅방 프로필 사진 변경 및 대화명 변경 1. 오픈채팅방 우측 상단 메뉴 버튼(3줄, 햄버거 버튼) 터치 2. 본인 아이디 터치 3. 하단 프로필 관리 버튼 터치 4. 캐릭터가 있는 동그라미 터치 시 프로필 사진 변경 5. 대화명 터치 시 대화명 변경 아래는 아이폰에서 프로필 사진 변경과 대화명을 변경을 시연하는 영상입니다.
 2021년 6월부터 유료인 구글 포토 사진 공유하기
2021년 6월부터 유료인 구글 포토 사진 공유하기
Google 포토는 2021년 6월부터 사진을 보관할 수 있는 유료 서비스 입니다. 이 서비스를 이용하면 원하는 사진만을 따로 모아서 친구에게 공유할 수 있습니다. 그 방법을 아래에 안내해 드립니다. ▲ 구글 포토 서비스에 접속해서 사진 위에 마우스를 올리면 체크 버튼이 나타납니다. ▲ 공유하려는 첫 번째 사진을 체크하세요. ▲ Shift 키를 누른 뒤 공유하려는 마지막 사진을 체크하면 연속된 사진을 모두 선택할 수 있습니다. ▲ 우측 상단의 공유 버튼을 누르세요. ▲ 공유 링크 만들기 버튼을 클릭하세요. ▲ 바로 공유 링크가 생성 됩니다. 복사를 클릭하면 링크를 복사하실 수 있어요. ▲ 구글 포토에 로그인되지 않은 웹브라우저에 넣어서 확인해봅니다. ▲ 공유한 사진이 잘 나타나네요. ▲ 방금 공유된 앨범..
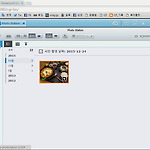 QNAP NAS Photo Station 으로 사진 공유하기
QNAP NAS Photo Station 으로 사진 공유하기
QNAP NAS에 저장된 사진을 인터넷에 공유하는 방법을 안내해 드리겠습니다. 순서는 크게 아래와 같습니다. 1. 공유할 사진을 올린다.2. 공유할 사진을 선택해서 공유 앨범을 만든다.3. 만들어진 링크를 복사해서 인터넷에 공유한다. 자세한 것은 아래 사진을 보면서 설명하겠습니다. ▲ NAS에 로그인 후 포토 스테이션을 실행, 왼쪽 상단의 공유사진 오른쪽 업로드 버튼을 클릭한다. ▲ 업로드할 사진을 선택한다. ▲ 업로드가 완료되면 오늘 날짜로 앨범이 자동 생성되고 알림이 뜹니다. ▲ 왼쪽 앨범에서 오늘 날짜를 클릭하면 방금 올린 3장의 사진이 나타납니다. ▲ 오른쪽 패널 표시 버튼을 클릭하면 선택한 사진의 정보를 보거나 공유 기능을 사용할 수 있는 탭이 나타납니다. ▲ 오른쪽 탭의 화살표 버튼을 누르면 ..
 페이스북 페이지에 관리자 추가하기
페이스북 페이지에 관리자 추가하기
페이스북 페이지를 관리하다 보면 페이지에 사진이나 동영상을 올릴 수 있는 사람을 추가해야 되는 경우가 있습니다. 페이스북 페이지는 관리자, 편집자, 댓글관리자, 광고주, 분석자로 역할이 구분되어 있는데 관리자는 페이지의 삭제까지 할 수 있기 때문에 사진이나 동영상만 올리는 경우에는 편집자로 역할을 추가하시면 됩니다. 아래 사진을 보고 따라해보세요. 1. 관리자로 있는 페이지에 접속 후 [설정] 버튼 클릭 2. 설정 메뉴 접속 후 좌측 [사람 및 다른 페이지] 탭 클릭 3. 좋아요 한 사람들 중 역할을 추가할 사람 우측의 톱니 버튼 클릭 후 [페이지 역할 할당] 메뉴 클릭 4. 추가된 사람 이름 하단의 폅집자를 클릭 후 적절한 역할로 수정 (글과 사진, 동영상을 올리는 경우에는 편집자 권한만 있으면 됩니다..
 파워포인트로 이미지 만들기
파워포인트로 이미지 만들기
유튜브에 영상을 올리다보면 영상의 미리보기(셤네일) 이미지를 깔끔하게 만들어주면 더 많은 사람들이 영상을 클릭하고 시청하게 됩니다. 어려운 이미지 편집 프로그램을 몰라도 파워포인트 만으로도 쉽게 제목 이미지를 만들 수 있어서 여러분에게 소개합니다. 아래 샘플 pptx 파일을 내려 받으시고 동영상을 보시면서 따라해보세요.
윈도우 탐색기는 기본적으로 FTP서버에 접속할 수 있는 기능을 지원하고 있습니다. FTP서버에 올려진 파일만 내려받는 용도라면 굳이 FTP프로그램을 설치하지 않아도 윈도우 탐색기의 기능을 활용해서 FTP서버에 접속하고 원하는 파일만 내려받으실 수 있습니다. 아래 동영상 시연을 보고 배워두세요. 동영상 시연 다음에 또 좋은 영상으로 찾아뵙겠습니다. 좋은 하루 되셔요! ^^
안녕하세요, 지오닷컴 조정훈 입니다. ^_^ MS Word 2010 에서는 기본적으로 PDF 저장 기능을 지원하고 있습니다. 해당 기능을 통해 PDF 파일을 생성하는 모습을 시연해 보았습니다. 자세한 것은 아래 영상을 참고해주시기 바랍니다. MS Word 2007 버전의 경우에는 추가 기능 설치를 통해 PDF 저장 기능을 사용하실 수 있습니다. 동영상 시연 과거 버전의 MS Word나 한글의 경우 doPDF라는 프로그램 설치 후 인쇄 메뉴에서 doPDF 프린터를 선택해 인쇄를 하시면 PDF파일을 만드실 수 있습니다. 자세한 방법은 아래 링크를 참고해보세요. doPDF 리뷰 - http://v.daum.net/link/7034039?CT=WIDGET 감사합니다. 다음에 또 좋은 서비스로 찾아뵙겠습니다.
안녕하세요, 지오닷컴 조정훈 입니다. 오늘은 애플 아이튠즈 팟캐스트에서 검색되지 않는 팟캐스트를 등록하고 아이폰에서 듣는 방법을 알려드리겠습니다. 팟캐스트(Podcast)는 애플 iPod의 POD와 방송을 의미하는 단어 Broadcast의 CAST가 합쳐진 단어이지만, 애플이 팟캐스트라는 단어를 만든 2004년 이전에도 2001년부터 이와 같은 방식의 파일 배포 및 구독 모델은 만들어져 있었습니다. 따라서 꼭 애플의 iPod이나 iPhone이 아니더라도 팟캐스트 구독 프로그램을 설치할 수 있는 스마트폰 및 PC 등에서 팟캐스트를 들으실 수 있습니다. 오늘 사용하는 애플 아이튠즈도 팟캐스트 구독 기능을 지원하는 여러 프로그램 중 하나일 뿐입니다. 애플 아이튠즈에서는 팟캐스트 검색 기능을 통해 애플 서버에 ..
